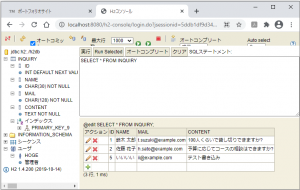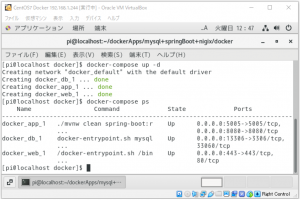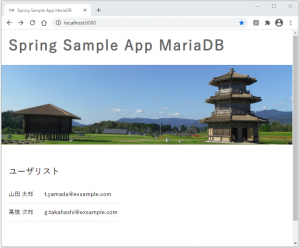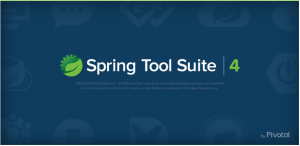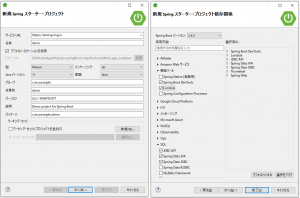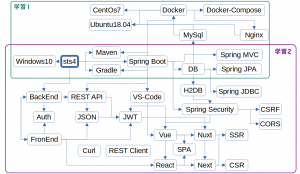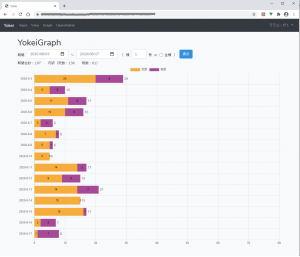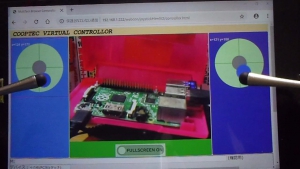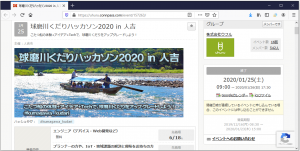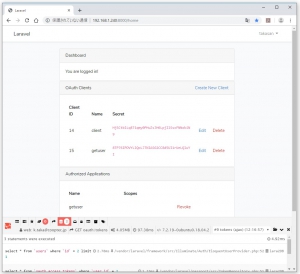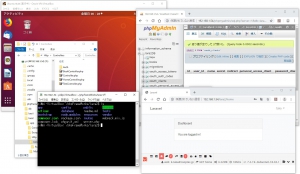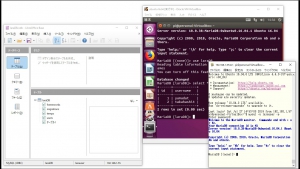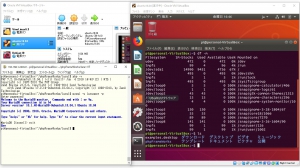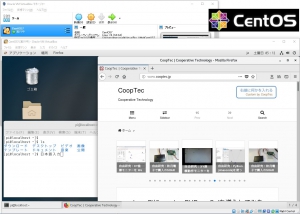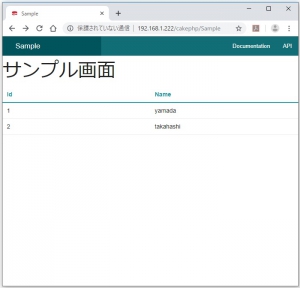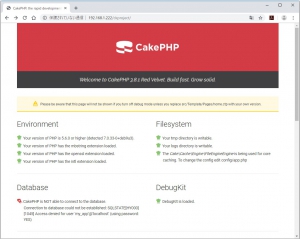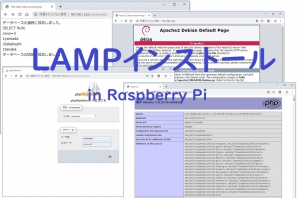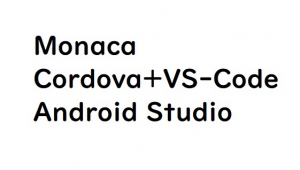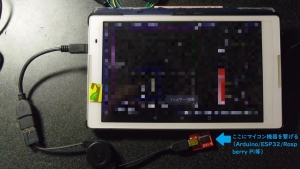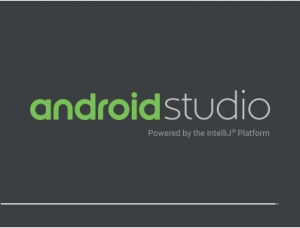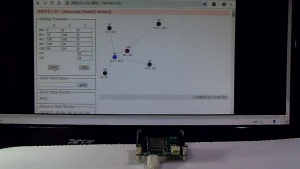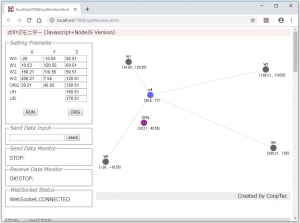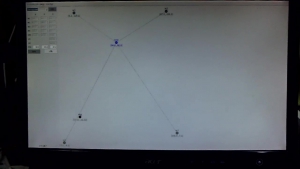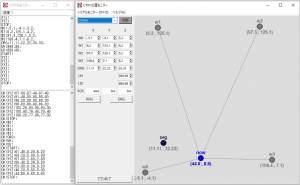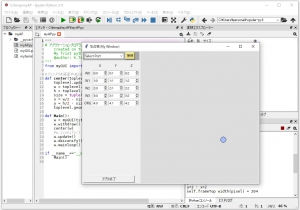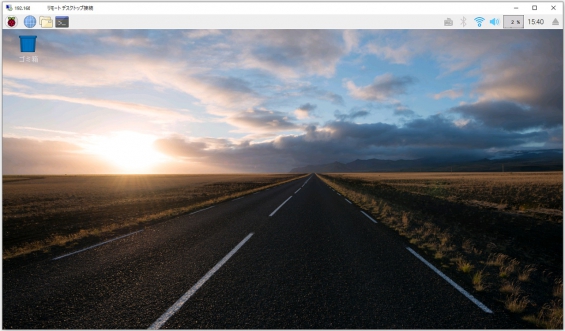自由研究:Raspberry Pi Zero インストールメモ

Windows 10 上にて python で作成したプログラム「XY座標動作モニター」 を Linux環境で動かしてみようと思う。
とりあえず手元にある Raspberry Pi Zero で試そうと思う。その際に Raspberry Pi Zero にrasbianをインストールした時の作業内容をメモに残しておく。(次回やるときの参考とするため。)
- microSDカードを準備する。SDアソシエーション提供の「SD Memory Card Formatter」でフォーマットを行う。
SDアソシエーションのサイトはこちら
- Raspberry Piオフィシャルサイトから NOOBS をダウンロードする。今回は NOBBS_v3_0_0.zip を選択した。
Raspberry Piオフィシャルサイトはこちら
- ダウンロードした NOBBS_v3_0_0.zip を解凍し、microSDカードにコピーする。
- Raspberry Pi Zero にディスプレイ、キーボード、マウスを接続し、microSDカードを挿入し電源を入れる。
後はメニューに従い進める。インストールの流れの中で rasbian の updateを行わずに進めた場合日本語変換環境がインストールされなかったような気がずるので update を行った方がよさそう。(実はNOOBSのインストールを数回行ってみた。) - 再起動後、次のパッケージのインストールと設定を行う。
- ftpサーバ
pi@raspberrypi:~ $ sudo apt-get install vsftpd ftp
pi@raspberrypi:~ $ sudo cp /etc/hosts.deny /etc/hosts_org.deny
pi@raspberrypi:~ $ sudo cp /etc/hosts.allow /etc/hosts_org.allow
pi@raspberrypi:~ $ sudo vi /etc/hosts.deny
+ vsdftpd:ALL
pi@raspberrypi:~ $ sudo vi /etc/hosts.allow
+ vsdftpd:192.168.
pi@raspberrypi:~ $ sudo cp /etc/vsftpd.conf /etc/vsftpd_org.conf
pi@raspberrypi:~ $ sudo vi /etc/vsftpd.conf
+ write_enable=YES
pi@raspberrypi:~ $ sudo service vsftpd restart - リモートデスクトップ
pi@raspberrypi:~ $ sudo apt-get install xrdp - wifiステルスAP接続設定
pi@raspberrypi:~ $ wpa_passphrase AP名 パスフレーズ
このコマンドで次に必要な設定用の文字列が出力される。
network={
ssid=”AP名”
psk=”暗号化されたパスフレーズ”
}
pi@raspberrypi:~ $ sudo cp /etc/wpa_supplicant/wpa_supplicant.conf /etc/wpa_supplicant/wpa_supplicant_org.conf
pi@raspberrypi:~ $ sudo vi /etc/wpa_supplicant/wpa_supplicant.conf
+ network={
+ ssid=”AP名”
+ scan_ssid=1 #この1行を追加することでステルスAPに対応する
+ psk=”暗号化されたパスフレーズ”
+ } - ブルーツースオフ(ブルーツースは使わないため)
pi@raspberrypi:~ $ sudo cp /boot/config.txt /boot/config_org.txt
pi@raspberrypi:~ $ sudo vi /boot/config.txt
+ dtoverlay=pi3-disable-bt - python / pip のバージョン確認
pi@raspberrypi:~ $ python3 -V
Python 3.5.3
pi@raspberrypi:~ $ pip -V
pip 9.0.1 from /usr/lib/python2.7/dist-packages (python 2.7)
pi@raspberrypi:~ $ pip3 -V
pip 9.0.1 from /usr/lib/python3/dist-packages (python 3.5) - pythonシリアル通信パッケージインストール
pi@raspberrypi:~ $ pip3 install pyserial - sshを使用可能にする。
右上「Raspberry Pi」マークから「設定」->「Raspberry Pi設定」を起動して「インターフェース」タブ内の SSHを有効にする。
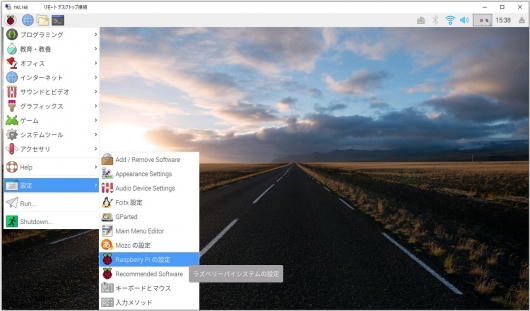
- ftpサーバ
以上で私が使う上で支障のない最低限の Raspberry Pi Zero の完成です。
余談ですが、インストールの際はUSB-有線LAN変換(BUFFALO LUA3-U2-ATX)を使ってネット接続を行いました。インストール終了後 Wifi接続設定を行いました。(ステルスAPとしているためインストール設定内でのWifi接続先を選べなかったため)
windows10からコンソールターミナルで使う場合は teraterm を使い、GUI環境で使いたい場合はリモートデスクトップを使っています。
Raspberry Pi Zero はスングルスレッドCPUなのでやはり4スレッドのRaspberry Pi 3 に比べるとかなりGUIで使う場合は非力です。
環境が整ったので python で作成したプログラム「XY座標動作モニター」を動かしてみようと思う。